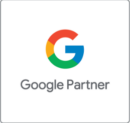Below I offer a step-by-step process for setting up conversion events in Google Ads & Analytics – specifically element (button) clicks.
Why button clicks?
They’re a common element used in CTAs (lead call-to-action) as well as form submissions (think, “apply now”, “learn more”, “get a quote today!”)
But before you read any further you might be asking yourself, “what the heck are conversion events and why should I care about setting them up?”
Good question ma’ams and sirs. Here’s the answer:
Conversions are your bottom line.
They’re the end result you’re trying to produce with your marketing campaign.
These are the events that you’re paying the big bucks for.
While Google Ads automatically generates metrics for your Ads like impressions, clicks, click-through rates and cost-per-click, they won’t tell you which Ads are generating leads. This requires a custom setup and is absolutely essential for creating and measuring a successful campaign.
You need to set conversions up (or have a professional do it for you).
There are 2 very important reasons you need to configure conversions:
#1 – The first is more obvious than the second. To measure campaign effectiveness (What’s your ROI & ROAS) and on a more granular level, how effective each specific Ad Group, Ad and even keyword is.
Without conversion events set up you might (scratch that…probably WILL) be misled.
You’ll have to rely on impressions, clicks and click-through-rates.
Sometimes these metrics can be a decent proxy for actual leads and sales, but often they’re not (you ever hear anyone say, “I’m getting tons of clicks to my website but no leads!”)
#2 – The second reason might be less obvious but it’s just as important.
When you initially set up a Google Ads campaign it is auto-configured to adjust bids for clicks.
In other words, it automatically changes bids and places ads that maximize clicks to your site.
This isn’t ideal (although sometimes it can be a good place to start a campaign while you collect initial intel)
You want to bid for conversions.
If you don’t have conversion events configured in Google Ads you won’t be able to do this.
If you’re not bidding for conversions you’re paying good money for clicks that could very well be irrelevant, unengaged or otherwise have a very low chance of converting to leads.
So without further ado, a step-by-step process for deploying the magic of Google Tag Manager to help you set up and measure conversion events in both Google Analytics & Google Ads.
Before Starting
A) Make sure you have a Google Tag Manager (GTM) account and container set up for your website. (it may also be helpful to have Chrome Tag Assistant installed)
B) Make sure you have Google Analytics & Google Ads accounts set up
In Google Tag Manager
A) Configure Variables
- In the container workspace click on “Variables” on the left hand side.
- Click “Configure” on the Built-in Variables screen and select all the Click Variables.
B) Set up a generic click trigger
- In container workspace click on “Triggers” on left hand side.
- Click “New” –> Name your trigger (I called it “generic click”)
- Click “Choose a trigger type to being setup…”
- Choose Trigger Type Click –> Just Links –> Leave “All Clicks” bullet selected –> Save
C) Click the “Preview” button on the top right hand corner
On Your Website
A) Test that the generic click trigger is working
- When you open your website (make sure to open a tab in the same browser window as your GTM workspace!) a GTM console should automatically open at the bottom of the page. This means you have GTM installed. (make sure you are also in “preview” mode in GTM)
- Next, click on the button or buttons you want to measure. On the left hand side you should see “Click” or “Link Click”. This means the generic trigger is working and GTM is “listening” for clicks.
B) Find the Click Variables for the button you want to track
- Click on the button you want to track
- This button should now appear at the top left of the GTM console summery (as above it will show as a “Click” or “Link Click”). Click on this then select the variables tab.
- Scroll down and note the Values for the Click Variables that were transferred to GTM. Some of these will have values and some won’t – depending on the element or button that you click.
- Choose a value for one of these. The value should be unique. In this example I’ll choose the “Click URL” variable value as I know this is the only button that contains this URL. Copy the value (and I recommend pasting into a note or word doc just in case!)
In Google Tag Manager
A) Turn generic trigger into specific trigger
- Go back to GTM –> Triggers –> Select the generic trigger you created earlier
- Change the name (To best suit my button I’ll change to “2019 Apply Now Button Click”
- Click on the Trigger Configuration box and change trigger fire from All Clicks to Some Clicks.
- Choose the variable you had determined earlier and set a filter for it. In this example; “Click URL” “Contains” and then paste in your value that you copied earlier from the GTM console on your website.
- Save the trigger.
**If you want to measure as event in Google Analytics:
B) Set up a Tag
- In container workspace click on “Tags” on left hand side.
- Click “New” –> Name your tag (exp. “GA Event – 2019 Apply Now Button Click”)
- Click the top box “Tag Configuration” and select Google Analytics
- Choose “Track Type” as Event. Set “Category” as “Click”, Set “Action” as “Apply Now Button”
- On “Google Analytics Settings” if you already have a Google Analytics Settings Variable you can choose that. If not you can click the “enable overriding settings in this tag” box and enter your GA tracking ID.
C) Connect Your Tag to a Trigger
- Click lower “Triggering” Box.
- Choose the “2019 Apply Now Button Click” specific trigger you set up in the previous step.
- Click “Save”
- Back in GTM workspace click “Refresh” on workspace preview mode tab
On Website
A) Check to see that specific trigger fires
- Reload website page
- Click on button
- If your Trigger is working properly you’ll see on the Summary under “Tags Fired On This Page” that your event tag has fired.
In Google Analytics
A) Check to see that your event is being measured
- Click on Realtime –> Events –> Select “Events (last 30 min) and your Event Category & Action you sent up in GTM should be showing! Success!
- After approx. 48 hours you can analyze in Behaviour –> Events –> Overview
**If you want to set up as Google Ads Conversion
In Google Ads
A) Get Google Ads Conversion ID & Conversion Label
- Tools & Settings –> Measurement –> Conversions
- Conversion Actions –> + circle –> Website
- Select Category (In this instance I selected Lead)
- Conversion Name (I’ll call it 2019 Apply Now Button Click) –> Value (For this I used same value of $10)–> Count (For this I selected “One” as it’s not a purchase.
- Create & Continue
- Select “Use Google Tag Manager”
- You should see your Conversion ID & Conversion Label
In Google Tag Manager
A) Set up Trigger
- You can use same trigger above.
- If you’re starting with Google Ads set up trigger exactly as above.
B) Set up Tag
- Tag –> New Tag –> Name (I’ll name it: Google Ads Conversion – 2019 Apply Now Button Click)
- Choose Tag type as “Google Ads Conversion Tracking”
- Enter your Conversion ID & Label from the previous Google Ads step
- Save
C) Finally, Publish Version to Google Tag Manager!
- Select “Submit” on the top right corner
- Name this version (I called it “Added Apply Now Button Click Tracking for Google Analytics & Google Ads)
- Click Publish button
*To Make sure this Tag is also firing properly head over to your website and click on your outbound link button.